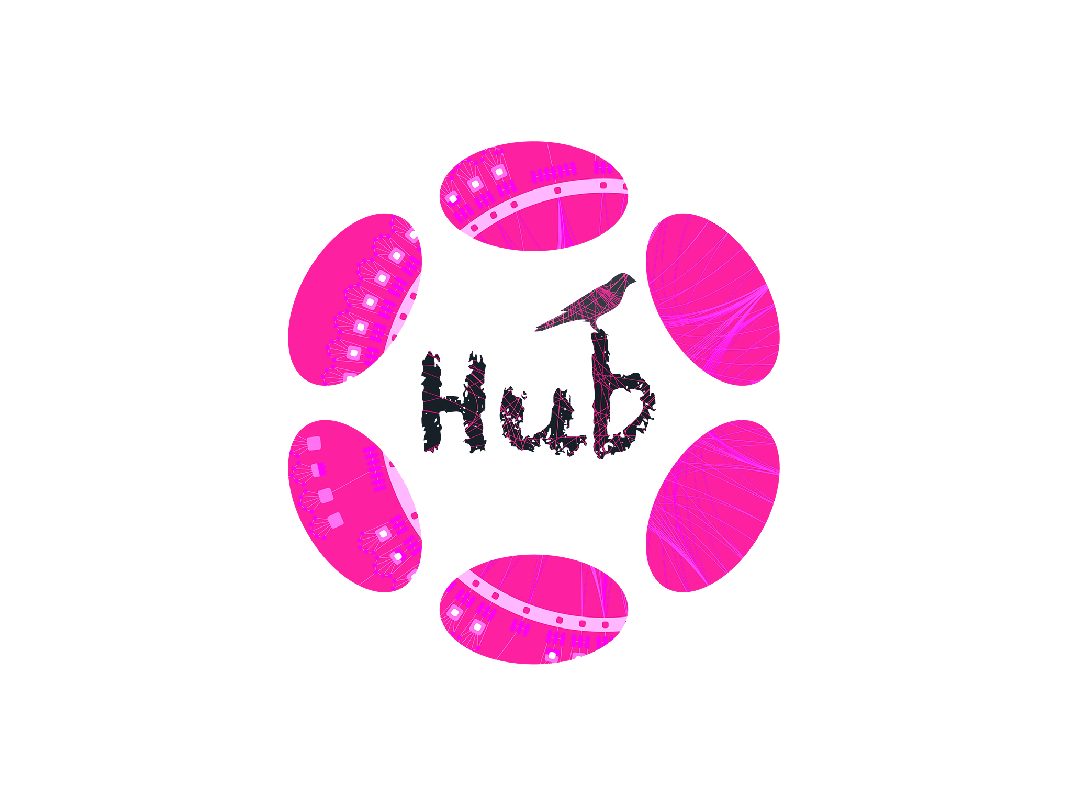NOTA: Debido al soporte requerido de WebUSB, las wallets Ledger actualmente sólo funcionan en navegadores basados en Chromium como Brave y Chrome.
La aplicación Polkadot Ledger es compatible con los dispositivos Ledger Nano S y Ledger Nano X. Los dispositivos Ledger son billeteras de hardware que mantienen tu secret asegurado en un dispositivo físico que no lo expone a tu computadora o a Internet.
La aplicación Polkadot Ledger te permite gestionar el token nativo de Polkadot, DOT. Soporta la mayoría de los tipos de transacciones de la red, incluyendo las transacciones por lotes de la paleta de utilidades.
Si tienes problemas para utilizar Ledger o para seguir las instrucciones que aparecen a continuación, puedes intentar buscar tu problema en la Base de Conocimiento de Polkadot.
Requisitos #
Aquí hay una lista de lo que necesitarás antes de empezar:
- Un Ledger Nano S o un Ledger Nano X.
- El último firmware instalado (en el momento de escribir esto es 1.6.1 en el Nano S, y 1.2.4-4 en el Nano X).
- Ledger Live instalado y en la versión 2.1 o más reciente (ver ajustes -> sobre para saber si está actualizado).
- Tener instalado un navegador web basado en Chromium que puedes utilizar para acceder a Polkadot-JS Apps.
Instalación de la Aplicación Ledger #
Uso del Ledger Live #
- Abre la pestaña “Manager” en Ledger Live.
- Conecta y desbloquea tu dispositivo Ledger.
- Si se te pide, permite al gestor en tu dispositivo presionando ambos botones en la pantalla YES.
- Busca Polkadot en el catálogo de aplicaciones e instálala.

Ve las instrucciones sobre cómo crear una cuenta, enviar/recibir y state/unstake DOTs en el siguiente video

Uso de la Versión para Desarrolladores #
NOTA: Estas instrucciones son sólo para la instalación de desarrollo. Se recomienda instalar la aplicación desde Ledger Live a menos que sepas exactamente lo que estás haciendo.
Las instrucciones para descargar el binario de pre-lanzamiento de los lanzamientos de GitHub están escritas en el README del repositorio GitHub de la aplicación Polkadot Ledger.
En la página de lanzamientos puedes descargar el script de shell install_app.sh y luego hacerlo ejecutable en tu shell escribiendo el comando chmod +x install_app.sh.
El comando help de install_app.sh te mostrará las opciones disponibles:
$ ./install_app.sh --help
Zondax Installer [Polkadot-1.2011.1] [Warning: use only for test/demo apps]
load - Load Polkadot app
delete - Delete Polkadot app
version - Show Polkadot app version
A continuación, debes asegurarte de que tu dispositivo Ledger está enchufado y desbloqueado y que estás utilizando el último firmware (1.6.1 en el momento de escribir este artículo). Si todo está preparado, entonces escribe ./install_app.sh load y acepta las indicaciones en tu dispositivo Ledger para instalar la aplicación.
Primero te pedirá que permitas un manager inseguro – confirma esto cambiando la pantalla a la de permitir y pulsando los botones correspondientes.
Después de un tiempo de procesamiento, la pantalla de tu dispositivo se actualizará para decir “Instalar la aplicación Polkadot”. Navega hasta la derecha, verifica que el hash del identificador coincide con el que está impreso en tu terminal. Pulsa los dos botones de “Realizar Instalación” para instalar la aplicación. Te pedirá de nuevo tu código PIN.
Al final del proceso debería tener la aplicación Polkadot recién instalada en el dispositivo.
Uso en Polkadot-JS Apps #
Nota: Ledger Live debe estar apagado mientras se utiliza Ledger con Polkadot-JS Apps ya que puede interferir con el funcionamiento normal.
Cargando tu Cuenta #
Polkadot-JS Apps ya tiene una integración con la aplicación Ledger para que tu dispositivo funcione con la interfaz del navegador después de la instalación. La funcionalidad está actualmente bloqueada detrás de una configuración de la función que tendrás que activar.
Para activar la interoperabilidad con la aplicación Polkadot Ledger, ve a la pestaña “Setting (Configuración)” en Polkadot-JS Apps. Encuentra la opción para adjuntar dispositivos Ledger y cambia la opción de la predeterminada “Do not attach Ledger devices” a “Attach Ledger via WebUSB”. Ten en cuenta: si no ves esto es porque no hay soporte para Ledger en FireFox.

Haz clic en “Save” para mantener tu configuración.
Ahora cuando vayas a la pestaña “Accounts” verás un nuevo botón que dice “Add Ledger”. Asegúrate de que tu dispositivo Ledger está desbloqueado y has navegado en la aplicación Polkadot, entonces haz clic en este botón.

Una ventana emergente aparecerá pidiéndote que selecciones una cuenta y una ruta de derivación.

La primera entrada te permitirá nombrar tu cuenta si aún no lo has hecho. Si ya has nombrado tu cuenta, esto no cambiará el nombre existente. El primer menú desplegable te permite seleccionar una cuenta. Puedes tener varias cuentas en un solo dispositivo Ledger. El segundo menú desplegable te permite elegir una ruta de derivación – piensa en ello como una fórmula a partir de la cual se generan las cuentas secundarias. En caso de duda, elige la primera opción para ambos. 0 / 0 es una buena opción por defecto.
Una vez que confirmes tu selección, dependiendo de tu navegador y tu configuración de seguridad, es posible que tengas que confirmar la conexión USB a través de una ventana emergente como la que se muestra a continuación al añadir el dispositivo Ledger por primera vez:

Haz clic en la línea “Unknown device” y el botón “Connect” estará disponible.
Deberías poder desplazarte hacia abajo y encontrar una nueva cuenta en la página con el tipo “ledger”.

Ahora puedes usar esta cuenta para interactuar con Polkadot en Polkadot-JS Apps y te pedirá confirmación a tu ledger cuando inicies una transacción.
Confirma la Dirección en tu Dispositivo #
En la pestaña “Accounts”, encuentra tu cuenta conectada al Ledger. Haga clic en los tres puntos verticales al final de la fila. Esto abrirá un nuevo menú, aquí puedes hacer clic en la opción “Show address on hardware device” para mostrar la dirección en tu dispositivo.

Aquí puedes desplazarte y asegurarte de que la dirección coincide con lo que se muestra en Polkadot-JS Apps.
Comprobación del Saldo de Tu Cuenta #
Hay algunos métodos para comprobar el saldo de tu cuenta. Puedes usar Polkadot-JS Apps o puedes usar un explorador de bloques como Polkascan o Subscan.
Uso de Polkadot-JS Apps
Una vez que tengas tu cuenta cargada en la pestaña “Accounts” debería mostrar una fila con tu cuenta de Ledger. En el extremo derecho de la fila se encuentra el saldo del DOT de tu cuenta. Si expandes la flecha de saldo, mostrará detalles de tu saldo como los bloqueos o las cantidades reservadas.

Envío de una Transferencia #
Las instrucciones para enviar una transferencia se encuentran en la página de transferencia de saldo.
Recibo de una Transferencia #
Para recibir una transferencia en las cuentas almacenadas en tu dispositivo Ledger, tendrás que proporcionar al remitente (es decir, al pagador) tu dirección.
La forma más fácil de obtener tu dirección es hacer clic en el nombre de la cuenta, lo que abrirá una barra lateral. Tu dirección se mostrará en esta barra lateral, junto con alguna otra información. Otro método consiste en hacer clic en el icono del avatar de tu cuenta, lo cual copia inmediatamente tu dirección en el portapapeles.
Advertencia: antes de dar tu dirección a alguien, asegúrate de que coincide con lo que realmente hay en el Ledger confirmando la dirección en tu dispositivo. Algunos programas maliciosos interceptan los clics y las solicitudes del portapapeles y pueden cambiar el valor copiado sobre la marcha, por lo que es conveniente estar muy atento a las operaciones de copiar y pegar.
Staking #
Puedes habilitar el staking emitiendo una transacción por lotes que incluya los extrínsecos requeridos.
También puedes emitir dos transacciones separadas cuando quieras hacer staking usando una cuenta almacenada en un dispositivo Ledger, como sigue:
- Ve a la pestaña “Staking” que se encuentra en el menú desplegable “Network” en el menú de navegación superior.
- Haz clic en el panel “Account Actions” en la navegación interior.
- Haz clic en “+ Stash” en lugar de “+ Nominator” o “+ Validator” (la selección de estos dos últimos no funcionará).
- Introduce la cantidad de tokens a depositar y confirma la transacción.
- Confirma la transacción en el dispositivo Ledger.
- Cuando la transacción esté incluida, verás la cuenta recién vinculada en la página “Account Actions”.
- Selecciona “Start Nominating” o “Start Validating” para empezar a nominar o validar.
- Confirma la transacción en Apps y en el dispositivo Ledger.
Eliminación de Bloqueos de Democracia Caducados #
Puedes eliminar los bloqueos de democracia caducados emitiendo una transacción por lotes que incluya los extrínsecos necesarios.
También puedes emitir manualmente varios extrínsecos cuando desees eliminar los bloqueos de democracia caducados en una cuenta almacenada en un dispositivo Ledger, como se indica a continuación:
- Ve a https://polkadot.js.org/apps/#/accounts. Mira tus bloqueos caducados y anote para qué referendos eran.
- Ve a https://polkadot.js.org/apps/#/extrinsics
- Para cada referéndum con un bloqueo caducado, emite un extrínseco “democracy.removeVote(X)”, donde X = el referéndum en el que votaste y tienes un bloqueo caducado. Asegúrate de hacerlo desde la cuenta con los bloqueos expirados – no puedes hacerlo desde otra cuenta.
- Una vez que hayas eliminado todos los votos, emite un extrínseco “democracy.unlock(ACCOUNT)”, donde ACCOUNT es la cuenta de la que acabas de eliminar los votos.
- Vuelve a https://polkadot.js.org/apps/#/accounts. Verás que los bloqueos se han eliminado.
Por favor, ten en cuenta: A pesar de que la aplicación Polkadot ledger es compatible tanto con el Ledger Nano S como con el Ledger Nano X, ninguno de los extrínsecos de Democracia está disponible en la versión ligera. El siguiente repo de Zondax enumera los extrínsecos de Democracia actualmente soportados en el ledger completo.
Soporte #
Si necesitas soporte, por favor visita la página de Soporte de Polkadot.